Що таке mac-адреса та для чого потрібно її міняти, розповідати не буду.
Якщо ви це читаєте, — ви це все вже знаєте.
Особисто я роутером ще не розжився, тому змінюю мак-адресу для того, щоб підключати до мережі різні ком’ютери. От і зараз вдома з’явився новий ноутбук, який необхідно було під’єднати до інтернету, тому я одразу поліз в настройки.
Є кілька варіантів зміни мак адреси мережевої карти в операційній системі Windows:
Спосіб 1. Через мережеві настройки Windows.
В треї (внизу справа, біля годинника) клацаємо на «Центр керування мережами та загальним доступом» / Підключення по локальный мережі / Властивості.
Вибираємо мережеву карту, якщо їх кілька і клацаємо «Налаштувати». В наступному вікні відкриваємо вкладку «Додатково». Якщо драйвер карти підтримує заміну мак адреси, то у вікні переліку додаткових властивостей вибираємо «Мережева адреса» або «Фізична адреса».
В полі «Значення» вводимо потрібні цифри і підтверджуємо — «ОК»
Для повернення старої адреси достатньо відзначити кнопку «Відсутня», але це не завжди спрацьовує, так що є сенс зберегти шпаргалку з попередньою адресою.
Спосіб 2. Зміна ідентифікатора мережевого адаптера в редакторі реєстру.
Цей спосіб підходить для тих мережевих карт, драйвер яких не підтримує зміну mac адреси і в додаткових властивостях яких намає поля «Мережева адреса» чи «Фізична адреса».
Наприклад, така ситуація з деякими ноутбуками Dell Inspiron (саме такий мені і попався) — їхня інтегрована мережева карта Broadcom 440X 10/100 не дозволяє змінювати мак адресу через мережеві настройки.
У меню «Пуск > Виконати» введіть команду «regedit» — запуститься редактор реєстру.
Перейдіть в наступний розділ реєстру:
HKEY_LOCAL_MACHINE \ SYSTEM \ CurrentControlSet \ Control \ Class \ {4D36E972-E325-11CE-BFC1-08002BE10318} і двічі клацніть по ньому, щоб розгорнути дерево.
Тепер ви можете побачити підрозділи: 0000, 0001, 0002, 0003, 0004 і так далі. Кожен з них являє собою окремий мережевий адаптер.
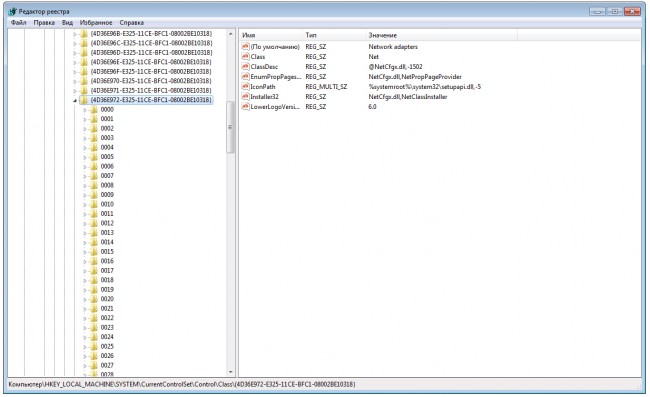
Клацаючи на кожному підрозділі, шукайте ключове слово «DriverDesc», яке відповідає вашій мережевій карті (наприклад, Broadcom 440x 10/100), мак адресу якої ви хочете змінити.
Подивіться на рядок значення за назвою «NetworkAddress», натисніть правою кнопкою миші і виберіть «Змінити». Потім введіть нову МАС-адресу в полі «Значення».
Зміна мак адреси через редактор реєстра — доволі непроста процедура, тому слід бути обережним, щоб не наробити собі клопоту.
Спосіб 3. Зміна мак адреси за допомогою відповідних програм.
Тут все дуже просто. Скачуєте безкоштовну програмку, наприклад macChange. Запускаєте.
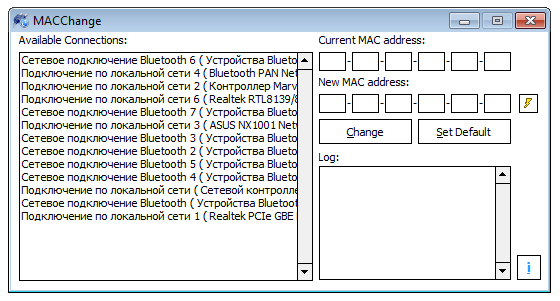
Вибираєте ваш мережевий адаптер, — в полі «Current MAC address» одразу з’являється поточна мак адреса.
В поле «New MAC address» вбиваєте нові значення адреси і тиснете кнопку «Change».
Все, роботу виконано.
Як на мене, це найпростіший і найдієвіший спосіб. За його допомогою я й змінив мак адресу мережевої карти Broadcom 440X 10/100 ноутбука Dell Inspiron.
Влад Циганик
Дивіться також
3 Comments
Залишити відповідь Скасувати відповідь
Меню категорій
- (не) Дизайн (8)
- Business (4)
- Design (3)
- Guide (1)
- Думи мої… (53)
- Звідусіль (98)
- Інтернети (16)
- Рідна мова (19)
- Шлях до успіху (8)

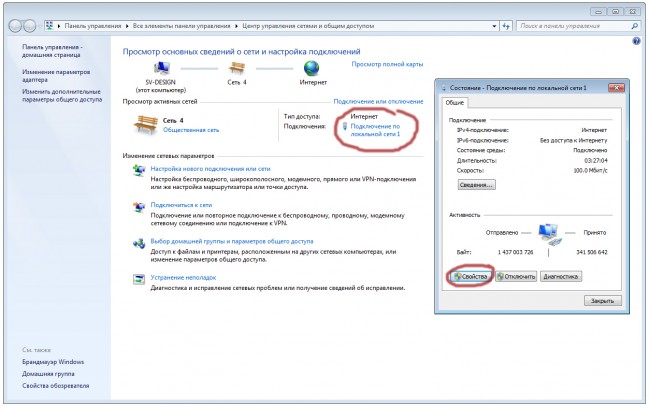
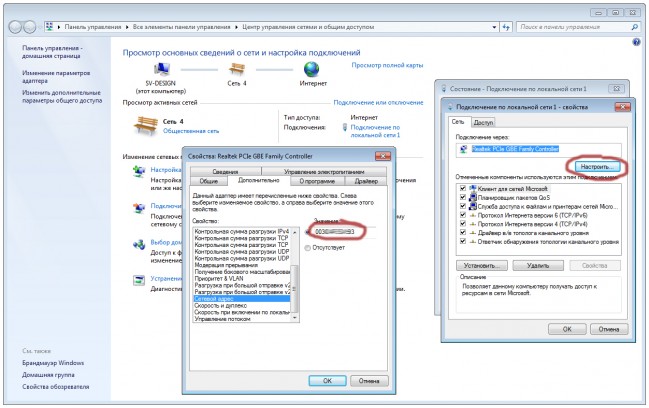



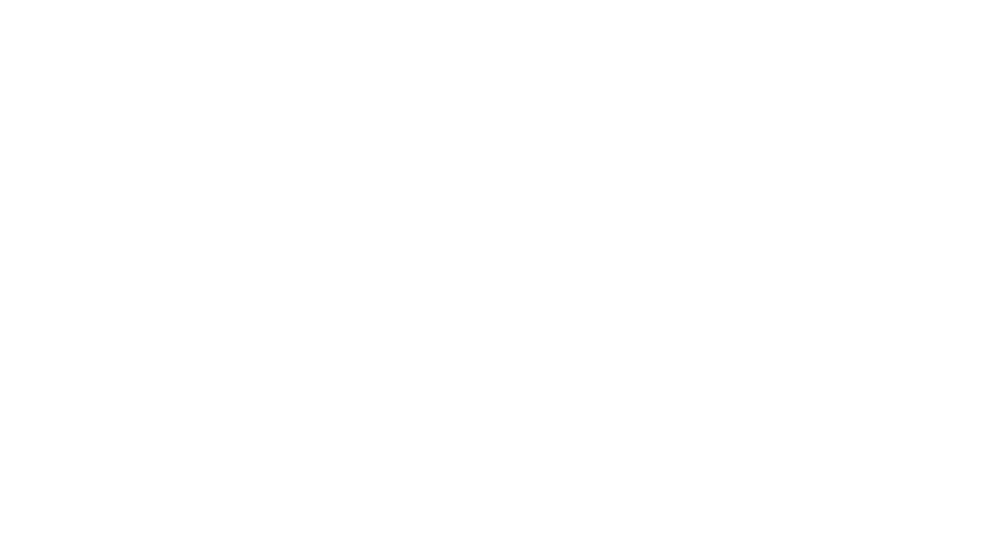
Насправді фізична мак-адреса не змінюється всеодно.
Десь вона та й лишається, якщо її можна відновити простим натисканням кнопки )
Фізична на те й називається фізичною – бо вона вшита в плату. А в плані підміни лінукс геніальний, там три кліки і готово 🙂
Мене дивує що досі до мас адреси прив’язують інтернет